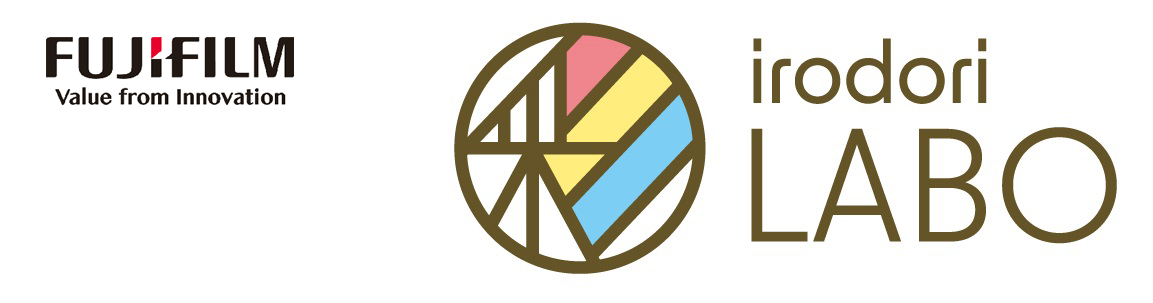使い方ガイド
本アプリケーションは富士フイルムイメージングシステムズ㈱ 彩LABO製品の入稿用完成データを簡単操作で作製できるWEBアプリケーションソフトです。画像ファイル形式(jpg、png)から作業を開始できます。
・各種アプリケーションで制作されたデータは、別途、ファイル形式jpg、pngで別名保存(名前を付けて保存)してご準備ください。
動作環境
光回線でのご使用をお勧めいたします。
◆動作OS
Windows8.1,10
MacOS 10.14以降
◆推奨ブラウザ
Google Chrome, Safariの最新版
※(Internet Explorer は対応外です。)
入稿データ仕様
ファイル形式:jpg、png
色空間:sRGB (※ AdobeRGB、CMYKには対応しておりません。)
推奨解像度:300dpi (彩ラボ工場で最適なプリントができる設定です。)
※テキスト編集(文字入れ)につきまして注意事項がございます。
詳細は『テキスト編集メニュー』ご案内箇所をご確認ください。
画像データの必要範囲について
トリミングは、画像をダブルクリックすることでできます。

例1
トンボ付きのテンプレートは水色線内が仕上り目安となりますが、緑色の塗り足し線まで画像を配置してください。
切れてはいけない絵柄や文字はピンク線内に収めてください。

例2
水色線が仕上り目安となりますが緑色範囲の塗り足し部分一杯まで画像を配置してください。
切れてはいけない絵柄や文字はピンク線の内側に収めてください。
グッズ制作ページの使い方をご案内します。
使用する画像をアップロードする
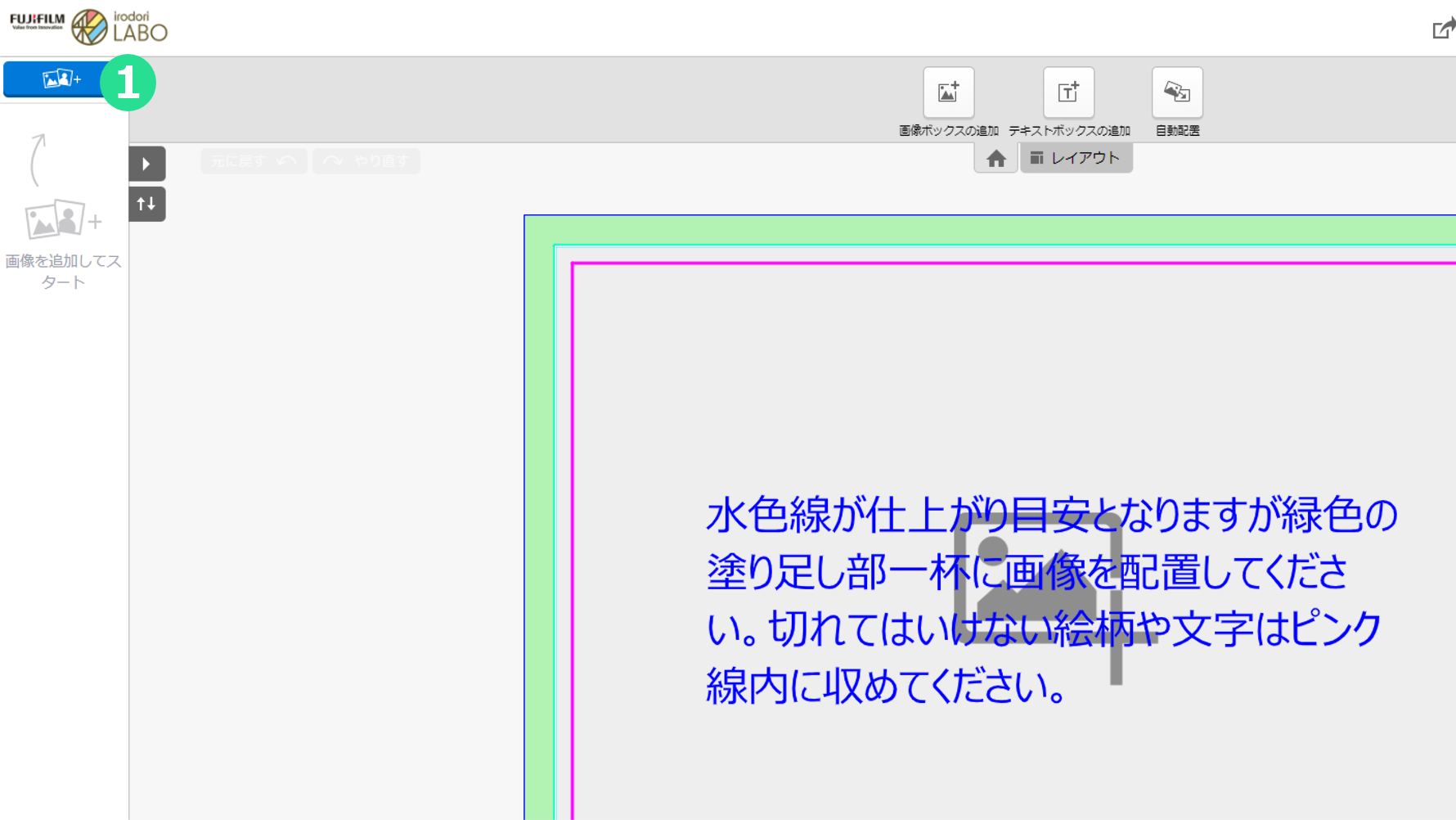
(1)画面左上にあるボタンをクリックします
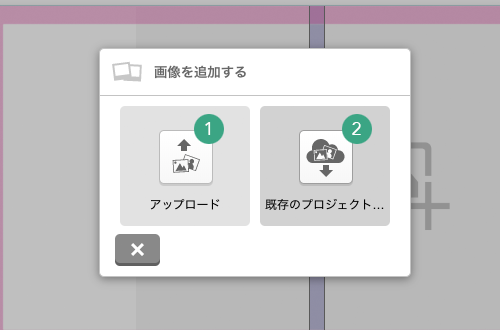
(1)アップロード:ご自身の端末にある画像を選択して(複数選択可)アップロードする。
(2)既存のプロジェクト...:過去に作成したプロジェクトでアップロードした画像を読み込む。
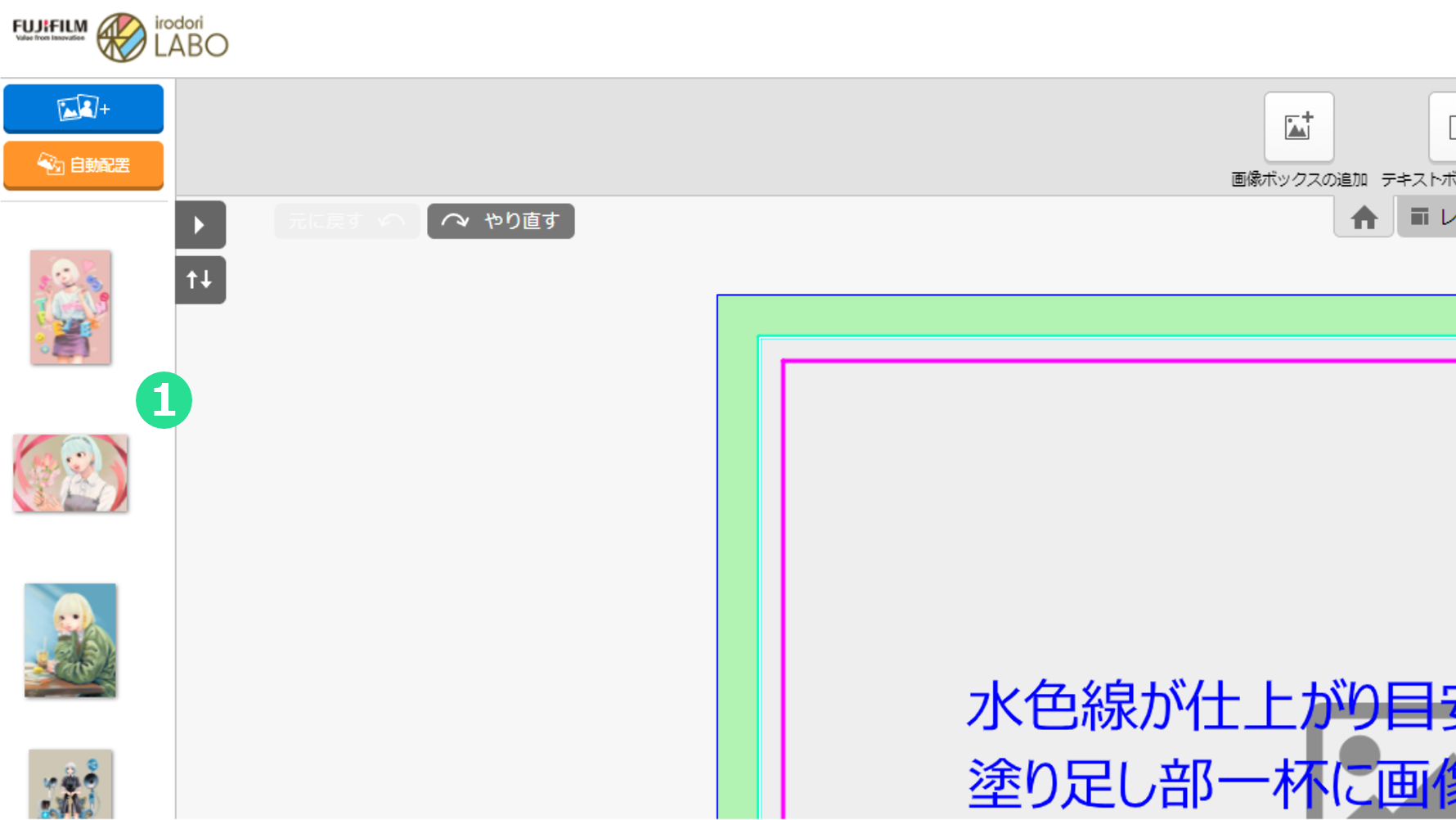
(1)読み込まれた画像がサムネイルで表示されます
グッズを編集する
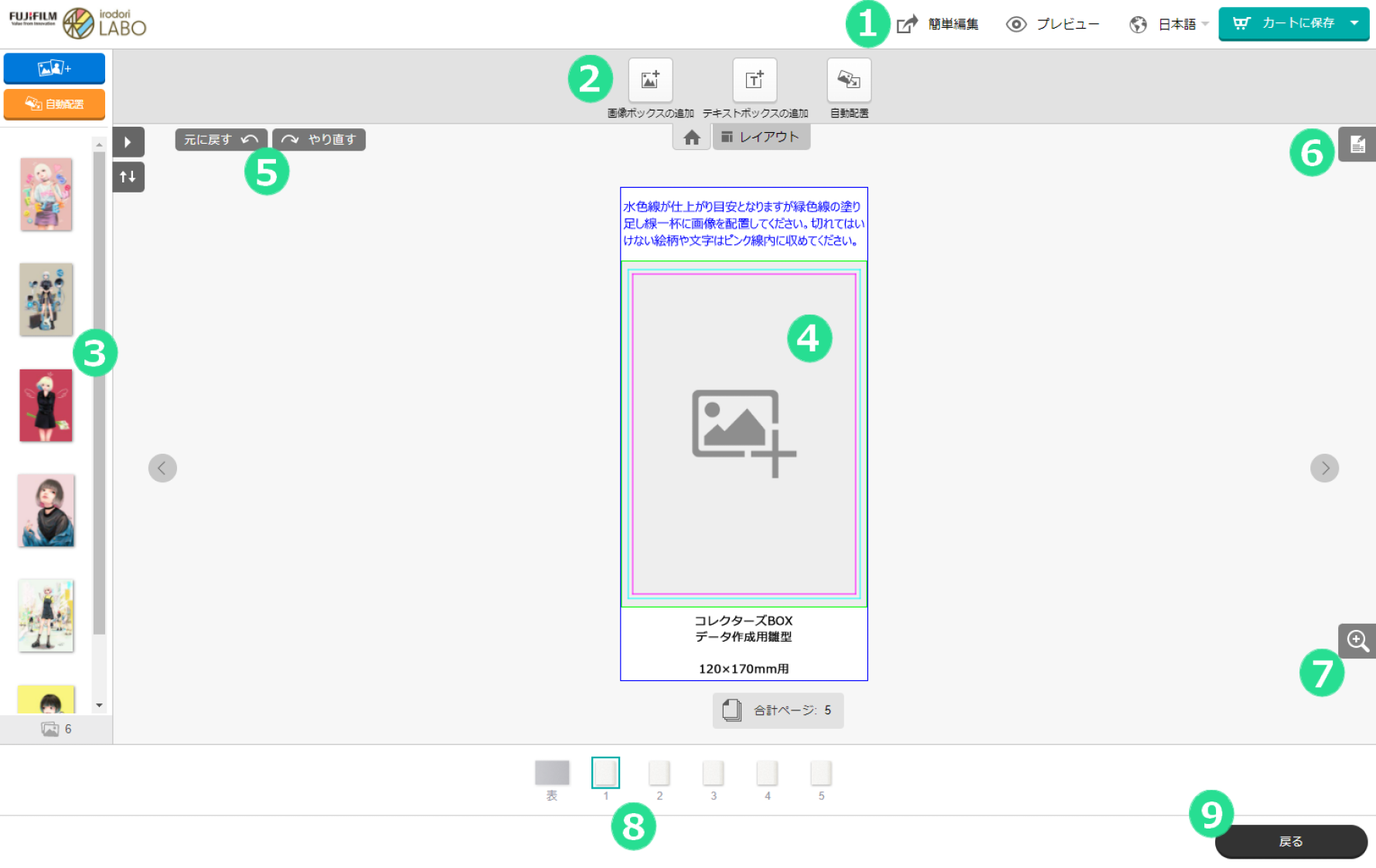
(1)ヘッダーメニューです。
(2)編集用メニューです。
(3)読み込まれた画像のサムネイルが表示されます。
(4)編集画面です。水色線の内側が印刷領域です。
(5)編集操作を元に戻したり、やり直したりできます。
(6)画像編集メニューです。コピー・カットなどができます。
(7)編集画面の拡大・縮小ができます。(100%以下には縮小できません)
(8)複数ページの商品では各ページに直接移動できます。
(9)保存をせずに商品ページへ戻ります。
ヘッダーメニュー
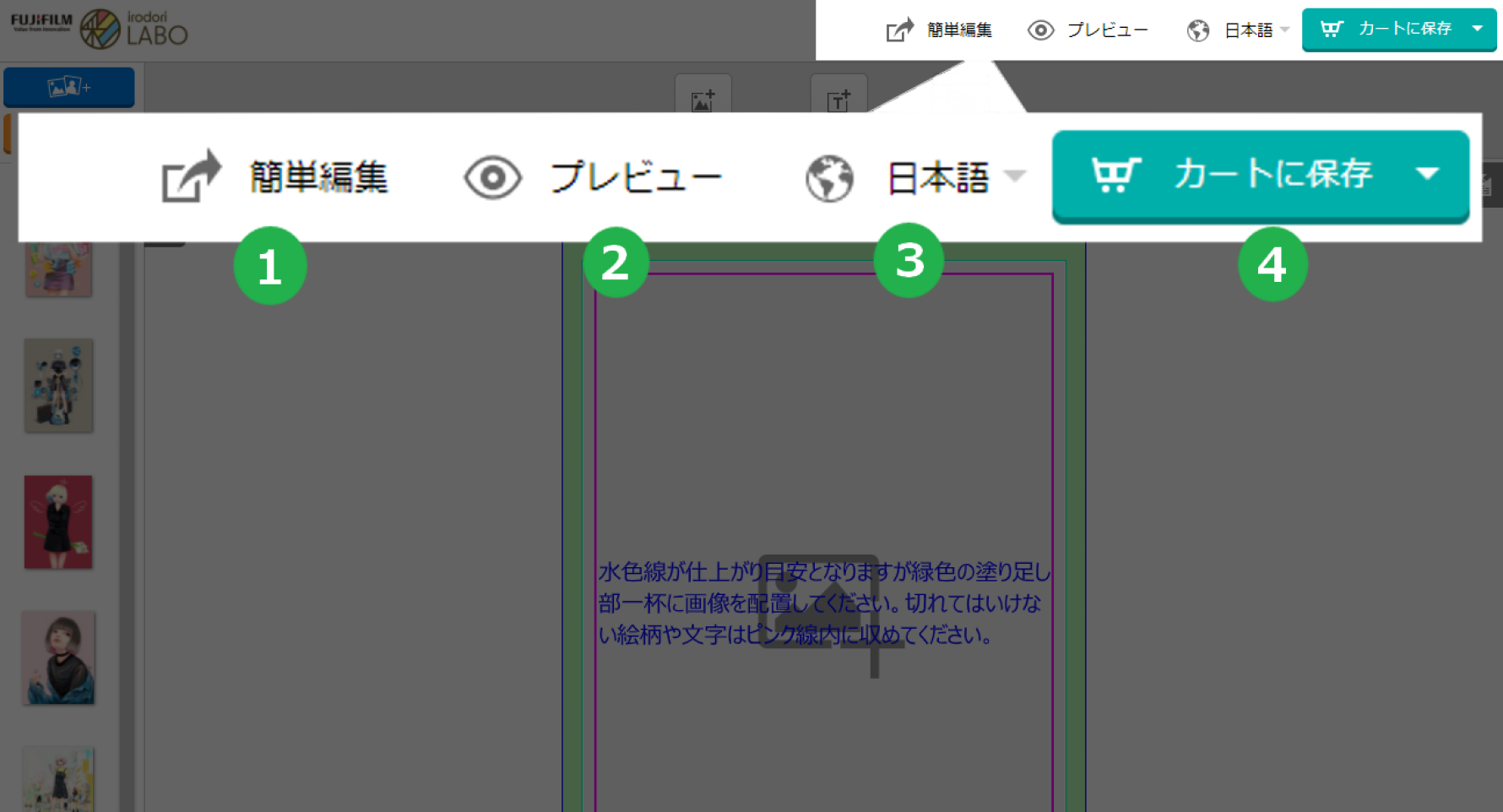
(1)機能が制限された編集画面へ移動します。
(2)現在までのプレビューを見ることができます。
(3)使用言語を変更することができます。
(4)編集データをカートに保存します。データが完成したときや後に再編集するときなどは必ず保存してください。
編集メニュー
以下の画像はすべてのメニューが表示されている状態です。商品によっては表示されないメニューがあります。
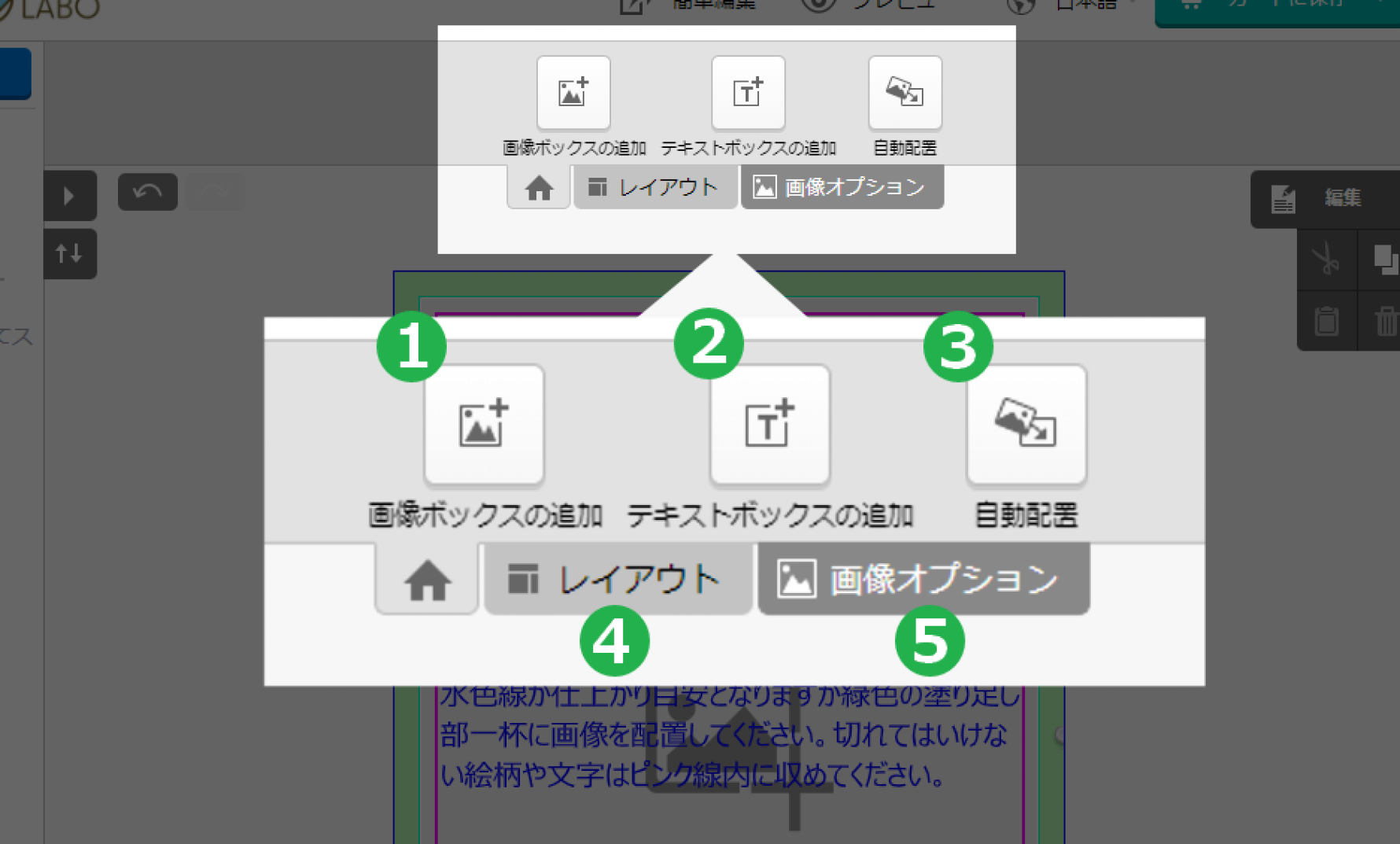
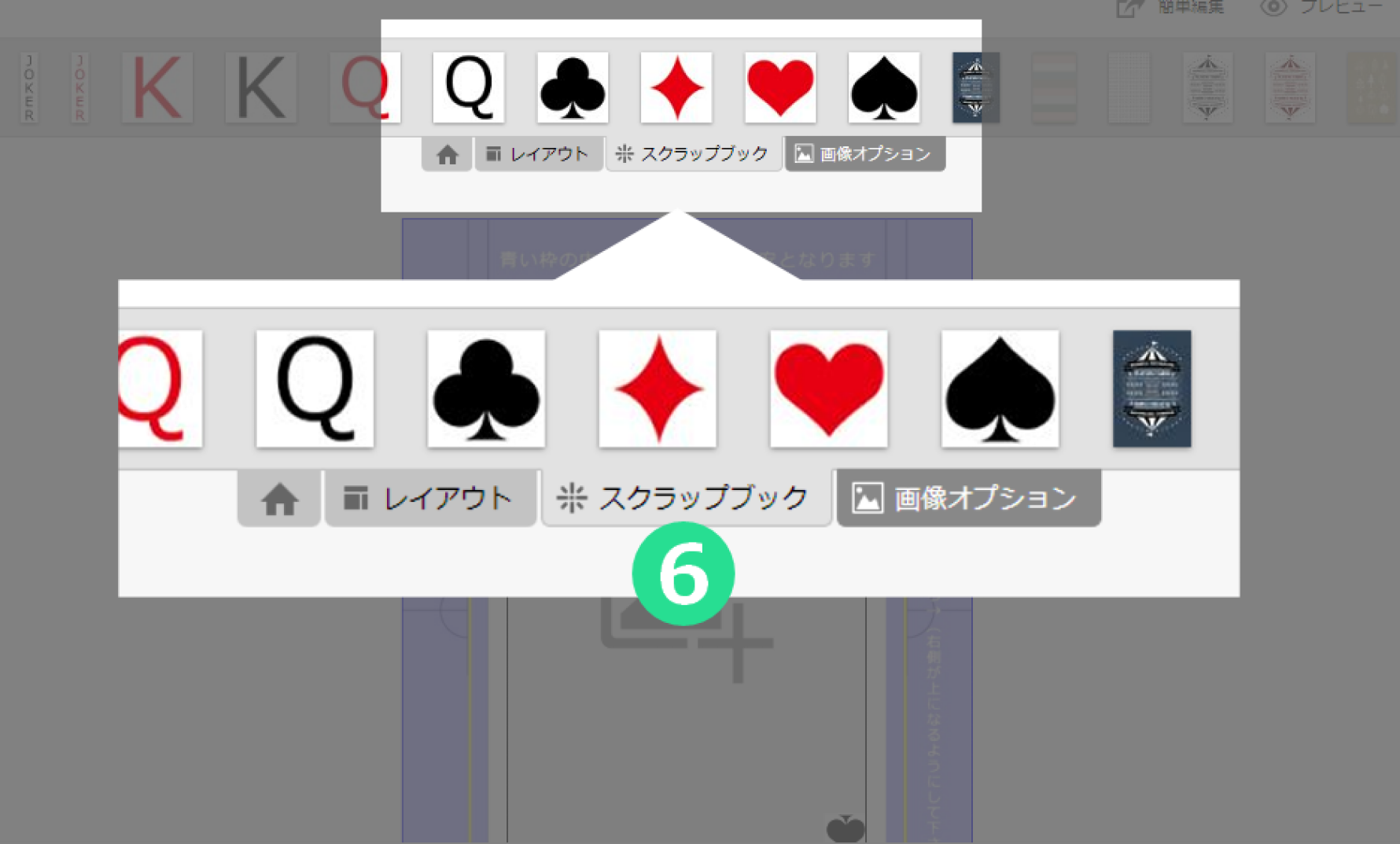
(1)ページに画像ボックスを追加します。
(2)テキストボックスを追加します
※注意事項があります。ご確認ください。
(3)読み込んだ画像を各ページ・画像ボックスに自動配置します。
(4)あらかじめ登録されているページレイアウト一覧が表示されます。使いたいレイアウトをページにドラッグ&ドロップするとページのレイアウトが入れ替わります。
(5)画像編集メニューです。
(6)あらかじめ登録されているスクラップブックの一覧が表示されます。使いたいものをお好きな位置へドラッグ&ドロップしてください。
画像編集メニュー
 選択した画像を標準、白黒、セピアに変更できます。
選択した画像を標準、白黒、セピアに変更できます。 選択した画像のの明るさ、コントラストの変更ができます。
選択した画像のの明るさ、コントラストの変更ができます。 選択した画像の切り抜きサイズ、角度が変更できます。
選択した画像の切り抜きサイズ、角度が変更できます。 選択した画像の外枠幅、コーナーサイズ、色の変更ができます。
選択した画像の外枠幅、コーナーサイズ、色の変更ができます。 選択した画像の色、サイズ、角度、不透明度、ぼかし、オフセットの変更ができます。
選択した画像の色、サイズ、角度、不透明度、ぼかし、オフセットの変更ができます。 選択した画像の不透明度の変更ができます。
選択した画像の不透明度の変更ができます。 あらかじめ登録されているマスク一覧が表示されます。使いたいマスクを画像の上にドラッグ&ドロップするとマスクが反映されます。
あらかじめ登録されているマスク一覧が表示されます。使いたいマスクを画像の上にドラッグ&ドロップするとマスクが反映されます。 選択した画像の垂直方向への反転、水平方向への反転、回転、また画像ボックスの回転ができます。
選択した画像の垂直方向への反転、水平方向への反転、回転、また画像ボックスの回転ができます。 選択した画像の切り抜きサイズ、角度が変更できます。
選択した画像の切り抜きサイズ、角度が変更できます。 選択した画像ボックスの形を四角か円形に変更できます。四角を選択した場合はコーナーサイズを変更できます。
選択した画像ボックスの形を四角か円形に変更できます。四角を選択した場合はコーナーサイズを変更できます。 選択した画像ボックスの左上を起点に、サイズ(幅・高さ)、位置(左・上)の変更ができます。
選択した画像ボックスの左上を起点に、サイズ(幅・高さ)、位置(左・上)の変更ができます。 選択した画像ボックスをページに対して横方向の真ん中、縦方向の真ん中、見開きページの真ん中に揃えることができます。
選択した画像ボックスをページに対して横方向の真ん中、縦方向の真ん中、見開きページの真ん中に揃えることができます。 選択した画像ボックスの重なり順を変更できます。
選択した画像ボックスの重なり順を変更できます。 選択した画像ボックスをページ全体、見開き全体に、または画像を画像ボックス全体に合わせることができます。
選択した画像ボックスをページ全体、見開き全体に、または画像を画像ボックス全体に合わせることができます。
テキスト編集メニュー
 入力画面が開き、入力した文字がテキストボックスに反映されます。
入力画面が開き、入力した文字がテキストボックスに反映されます。 フォント、文字の大きさ、装飾、色の変更ができます。
フォント、文字の大きさ、装飾、色の変更ができます。 縦方向の配置、段落の揃えを変更できます。
縦方向の配置、段落の揃えを変更できます。 選択したテキストボックスの外枠幅、色の変更ができます。
選択したテキストボックスの外枠幅、色の変更ができます。 選択したテキストボックスの背景色の変更ができます。
選択したテキストボックスの背景色の変更ができます。 選択したテキストボックスの角度を変更できます。
選択したテキストボックスの角度を変更できます。 選択したテキストボックスの縦横比を保持することができます。
選択したテキストボックスの縦横比を保持することができます。 選択したテキストボックスの左上を起点に、サイズ(幅・高さ)、位置(左・上)の変更ができます。
選択したテキストボックスの左上を起点に、サイズ(幅・高さ)、位置(左・上)の変更ができます。 選択したテキストボックスをページに対して横方向の真ん中、縦方向の真ん中、見開きページの真ん中に揃えることができます。
選択したテキストボックスをページに対して横方向の真ん中、縦方向の真ん中、見開きページの真ん中に揃えることができます。 選択したテキストボックスの重なり順を変更できます。
選択したテキストボックスの重なり順を変更できます。 選択したテキストボックス内のテキストの方向を変更できます。
選択したテキストボックス内のテキストの方向を変更できます。
「テキスト」が切れる場合の対応のご案内
編集画面で文字入力ができる「テキスト」にて、
選択されたフォント・サイズによっては文字の先端が切れる事象が発生する場合がございます。
(例)
▼左詰めで入力した場合
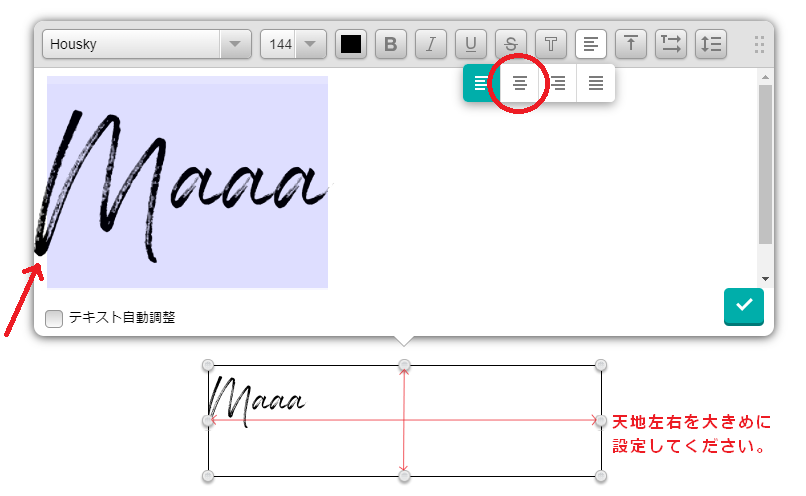
編集画面及びプレビュー画面で文字が切れていないかご確認ください。
もし文字が切れる場合は、以下いずれかにてご対応ください。
・テキストボックスは天地左右大きめに設定した上で、文字入れ編集をしてください。
・スペースを入力する(「左揃え」の場合は先頭、「右揃え」の場合は末尾)
・「中央揃え」を選択する。
文字入れ作業完了後は必ずプレビューで切れていないかご確認ください(小さい文字の場合はレイアウト画面でズームして確認してください)。
画像一覧
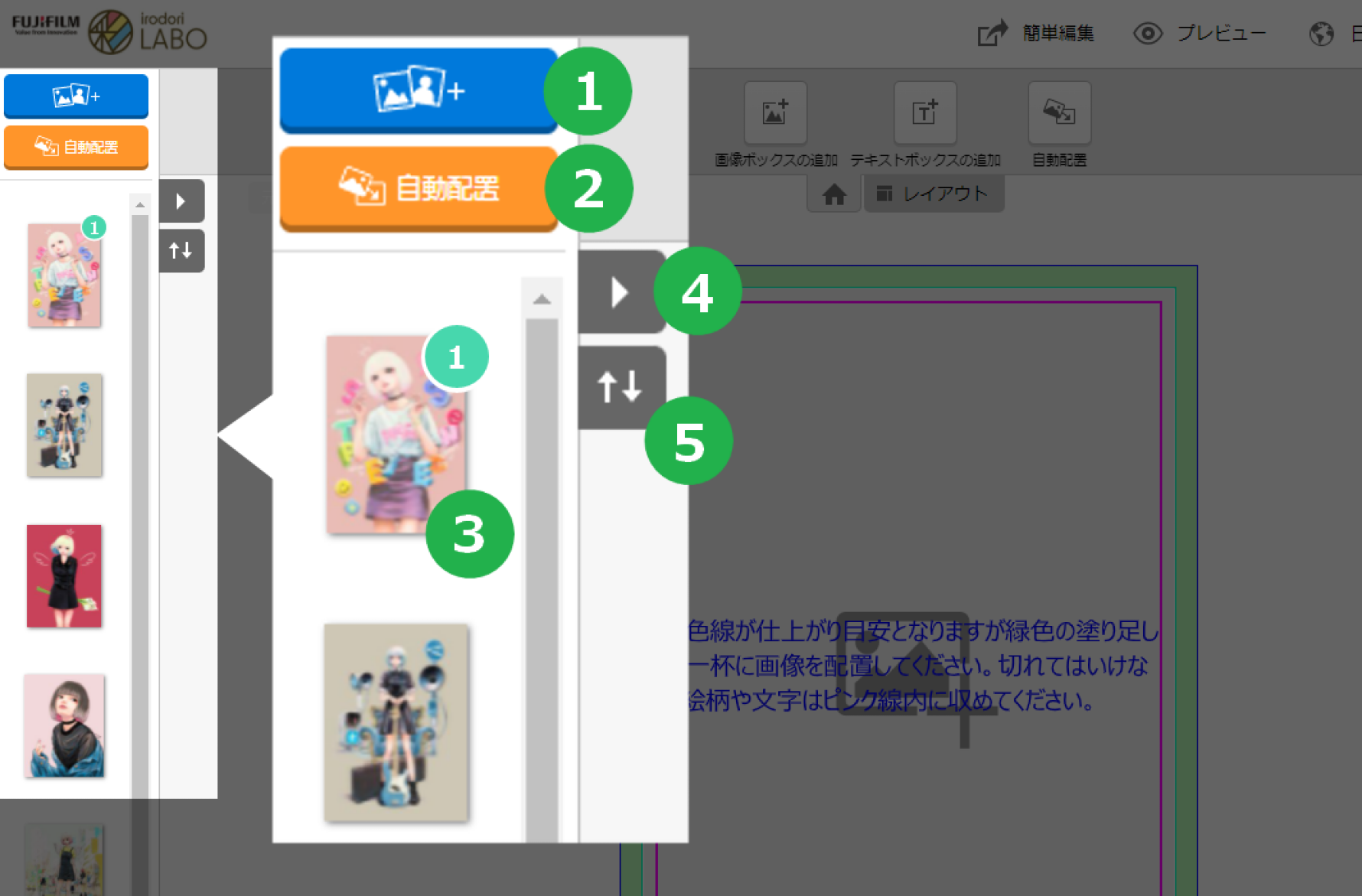
(1)画像をアップロードします
(2)読み込んだ画像を各ページ・画像ボックスに自動配置します。
(3)読み込んだ画像が表示されます。使用されている画像には使用されてる枚数が表示されたバッジがつきます。
(4)画像一覧のスペースが広がります。読み込んだ画像を回転させたり削除できます。
(5)読み込んだ画像をいろいろな条件で並び替えることができます。
編集画面
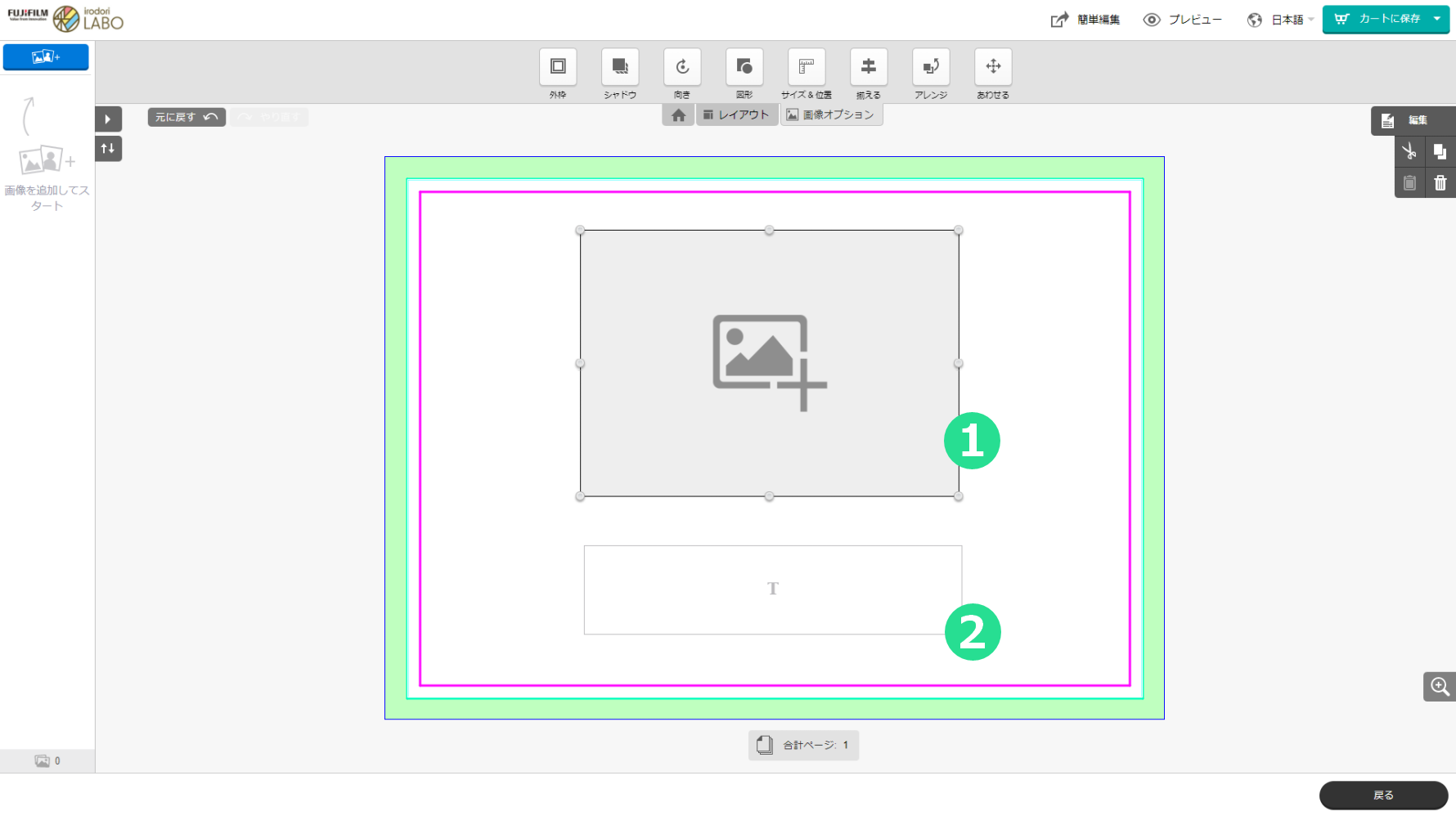
(1)画像ボックスです。ページに配置された画像ボックスに画像をドロップして制作します。
ドロップした画像をダブルクリックすることでトリミングができます。
(2)テキストボックスです。テキストを入力することができます。あらかじめ用意されたフォントを使用できます。
プレビュー画面
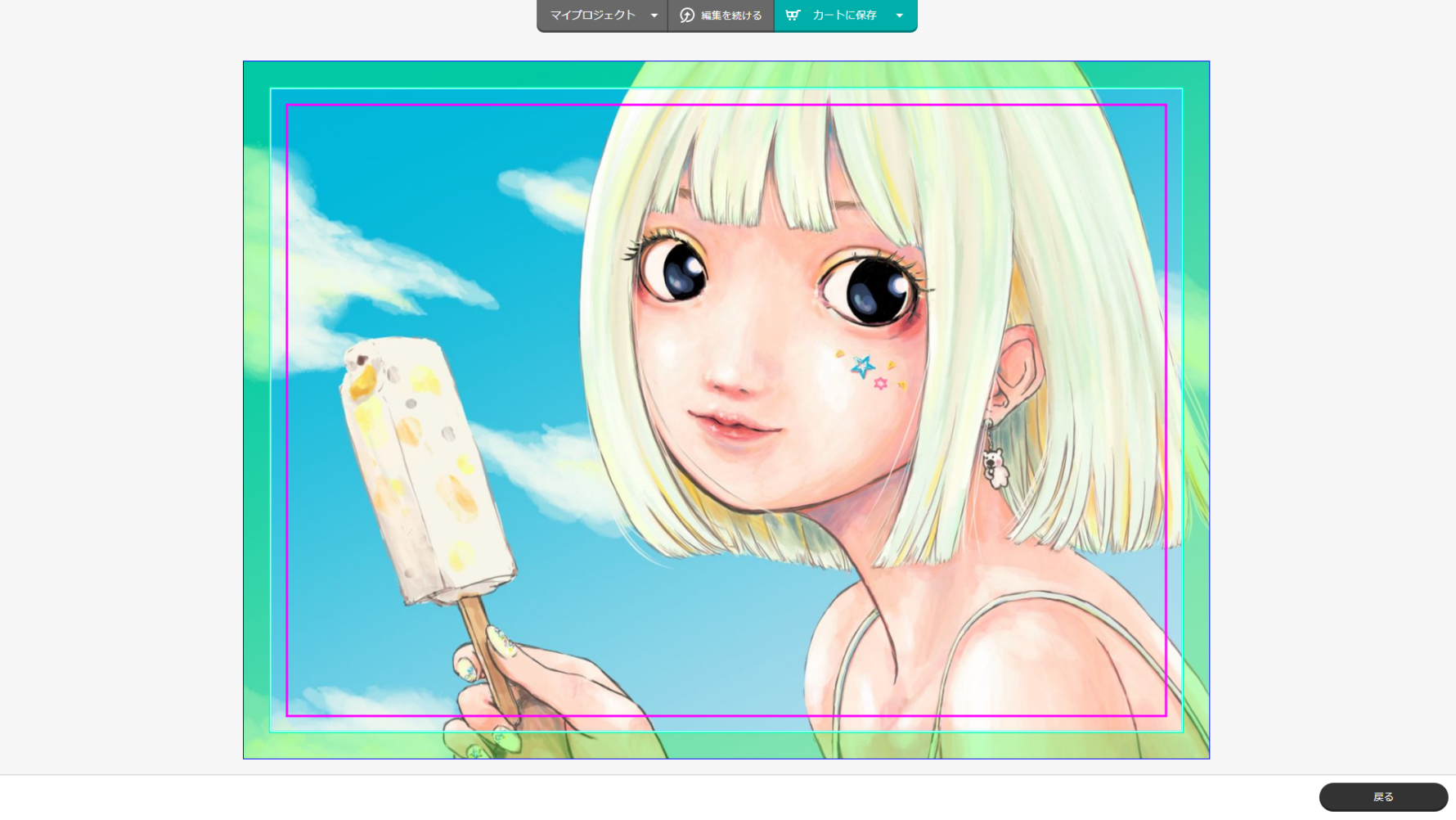
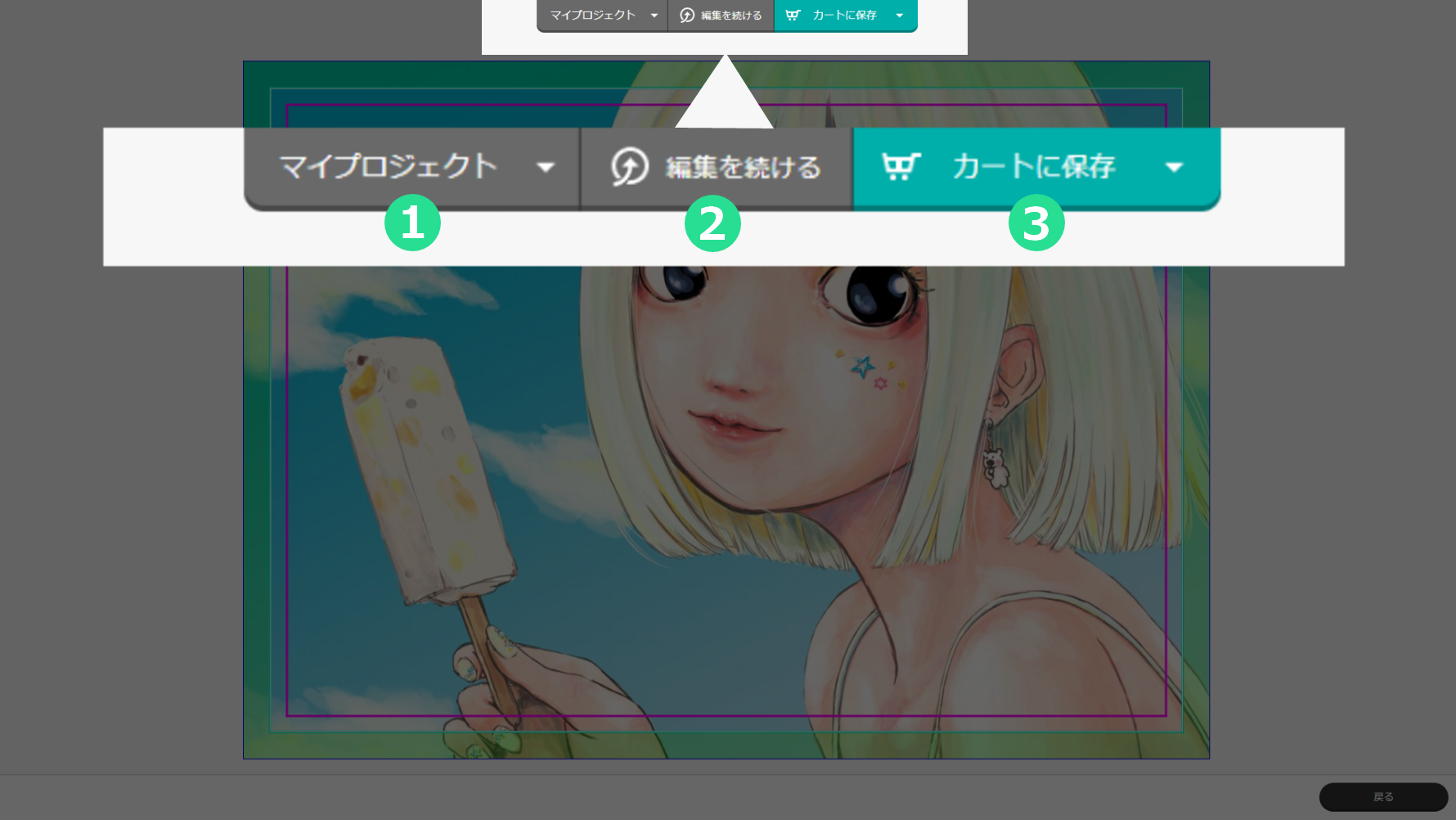
(1)現在編集している商品の詳細が表示されます。
(2)編集画面にもどります。
(3)編集データをカートに保存します。
最終チェック
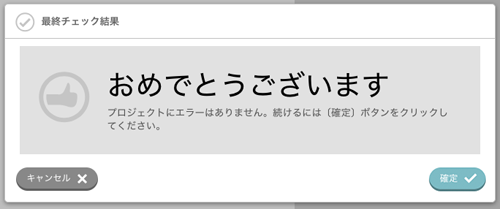
【カートに保存する】ボタンをクリックしたときに制作データに不備がなければこの画面が表示されます。【確定】ボタンをクリックしてください。
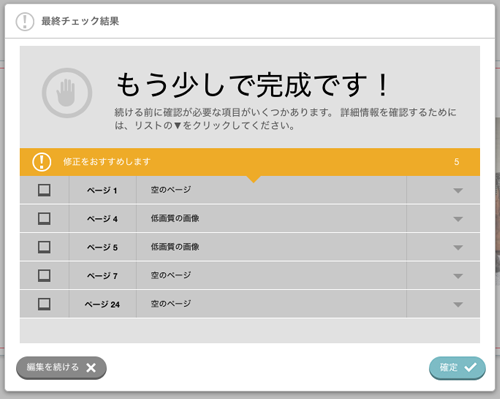
【カートに保存する】ボタンをクリックしたときに制作データが完成していないと、この画面が表示されます。後に続きを編集したい場合や、この状態で完成とする場合は【確定】ボタンをクリックしてください。
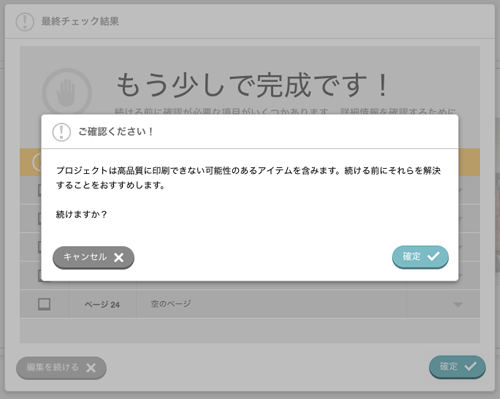
再度、確認用の画面が表示されます。問題なければ【確定】ボタンをクリックしてください。
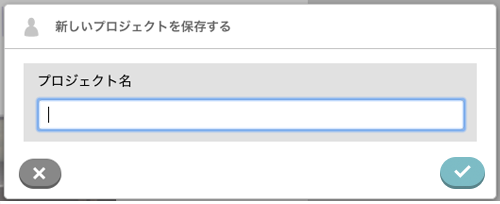
今回制作したグッズに名前をつけてください。機種依存文字やEmoji、一部の記号は削除される可能性がありますので、一般的な文字を使って入力してください。再編集のときはこの画面は表示されません。
カート画面
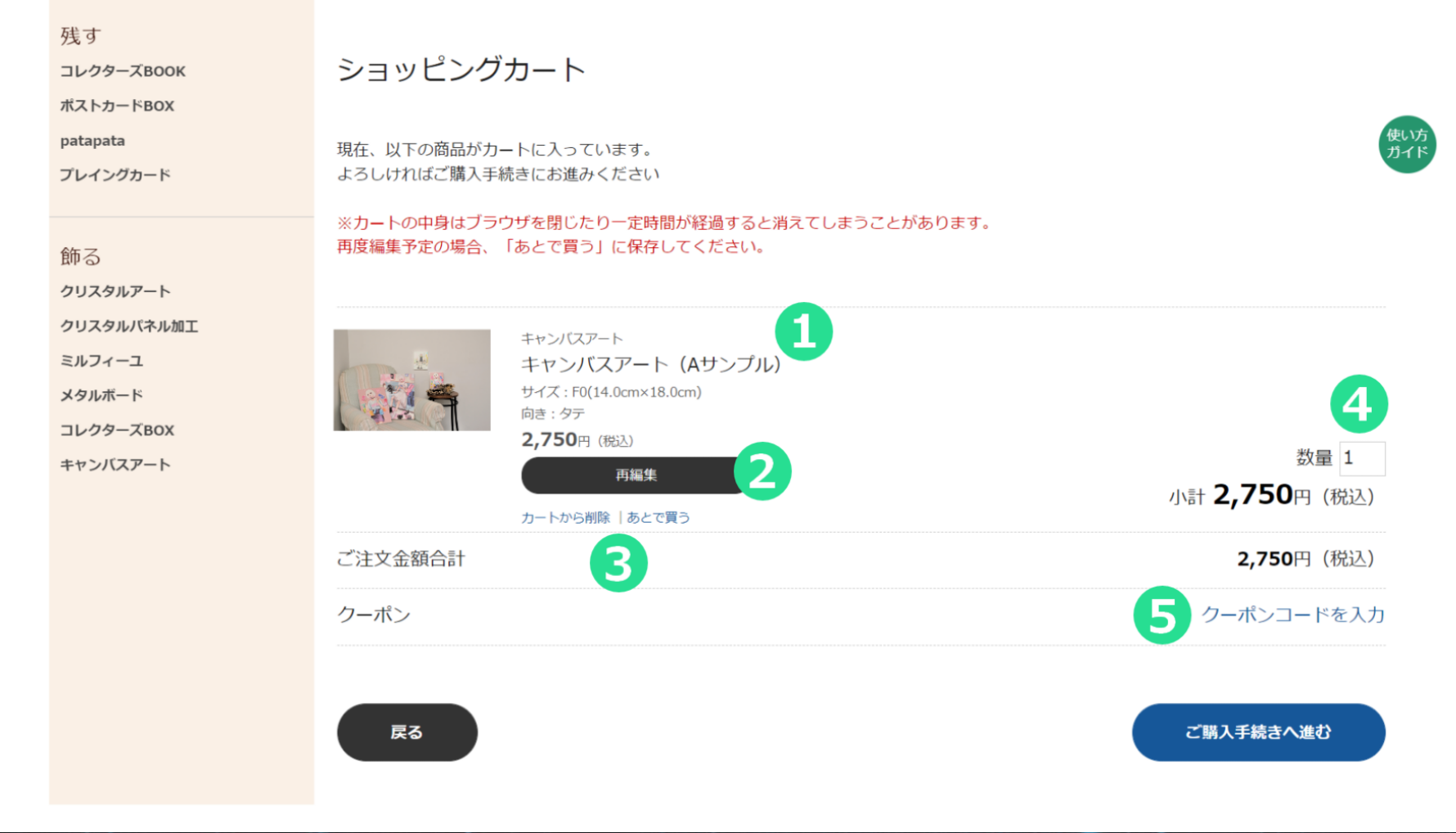
(1)ご自身で設定したプロジェクト名が表示されます。
(2)【再編集】ボタンをクリックすると、保存した状態の続きから編集を再開することができます。
(3)カートから削除:カートから削除されます。制作データへアクセスできなくなるので再編集はできません。
あとで買う:カートから出します。制作データは保持されているので、再編集することができます。
(4)ご購入頂く数量を変更することができます。
(5)クーポンコードをお持ちの場合はこちらより登録画面へ進んでください。